Objectifs de cet article :
- Comprendre ce qu’est un plugin de cache et ce qu’il fait
- Savoir utiliser WP Super Cache
Dans cet article, nous allons voir en détail ce qu’est un plugin de cache et ce qu’il fait réellement pour améliorer les performances de notre site ou blog internet.
Qu’est-ce qu’une mise en cache ?
Pour commencer, lorsque vous naviguez sur un site internet dont le contenu est généré par un CMS (Système de Gestion de Contenu en bon français) et que vous souhaitez visualiser une page ou un article, le CMS en question va effectuer plusieurs actions liées à ces données et cela prend du temps (de chargement) :
- Chercher l’information dans une base de données
- Récupérer l’information correspondante à la page web
- Compiler l’information pour afficher la page web
Par conséquent, la mise en cache consiste à « sauter » ces étapes en stockant l’information dans une base de données ou sur un ordinateur et en affichant des pages statiques.
Il est donc capital de mettre en cache son site pour améliorer les performances de son site internet ou de son blog. La mise en cache permet notamment d’augmenter la vitesse de chargement du site en question du fait qu’il soit présent dans plusieurs endroits du monde.
🎁 Formation et guide complet pour créer son site internet : https://remifonvieille.com/formation-offerte-website-power/
Notons que Google mais également vos visiteurs préfèrent un site internet qui est rapide voire très rapide plutôt qu’un site lent. La vitesse de chargement d’un site est l’un des critères de sélection de Google alors mieux vaut y prêter attention.
Vous l’aurez donc compris, mettre en cache son site internet ne fait qu’améliorer le confort de vos utilisateurs ainsi que votre notoriété aux yeux de Google et donc indirectement votre référencement naturel.
Enfin, voyons comment mettre en cache notre site WordPress grâce au plugin extra connu WP Super Cache.
Qu’est-ce que WP Super Cache ?
WP Super Cache est le plugin de mise en cache WordPress de référence. C’est le plugin de cache le plus connu et l’un (ou le) plus téléchargé. Pour tout vous dire, c’est même la startup Automattic (créateurs de WordPress) qui gère le plugin.
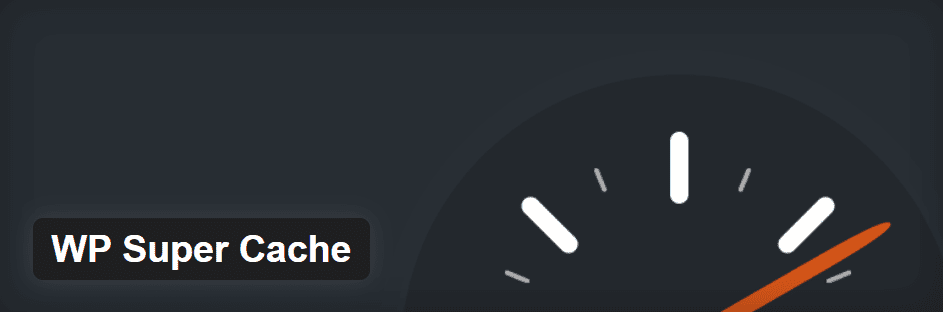
Wp Super Cache ne demande pas réellement de compétences techniques pour le mettre en place.
Comment installer WP Super Cache ?
Pour installer le plugin WP Super Cache, c’est très simple, il vous suffit de vous rendre sur votre tableau de bord et d’aller dans Extensions>Ajouter.
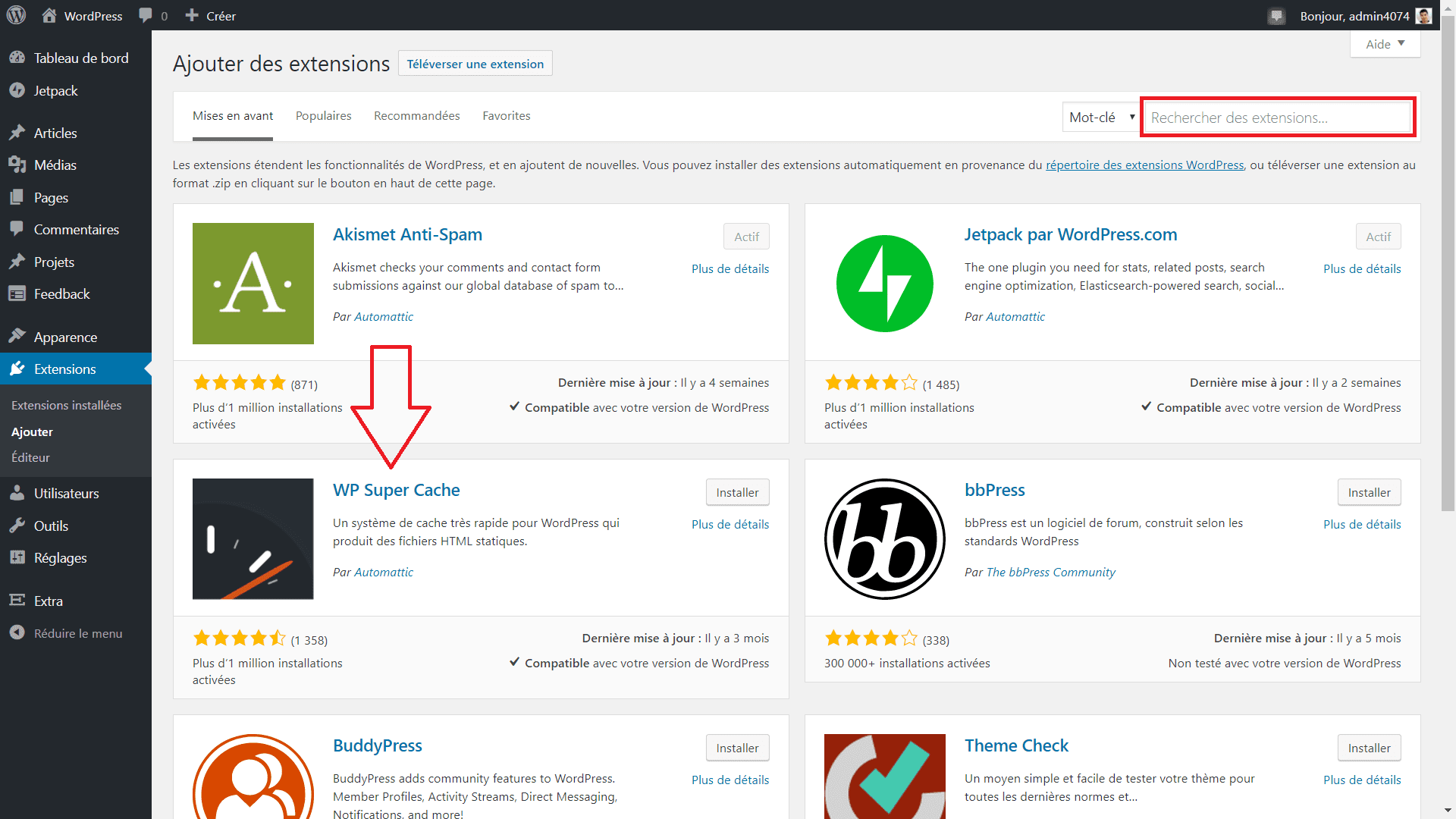
Ainsi, une fois ici, on voit qu’il apparait directement sans aucune action de notre part. Mais dans le cas où il n’apparait pas, je vous invite à aller le chercher en utilisant la barre de recherche en haut à gauche. Il vous suffit de taper WP Super Cache et vous le verrez apparaitre. Ensuite, cliquez sur « Installer » puis « Activer ».

Une fois que le plugin est activé, vous allez être redirigé vers la page où tous vos plugins sont installés. Recherchez Wp Super Cache et cliquez sur « Options » ou allez directement dans Réglages>Wp Super Cache afin de pouvoir activer la mise en cache.
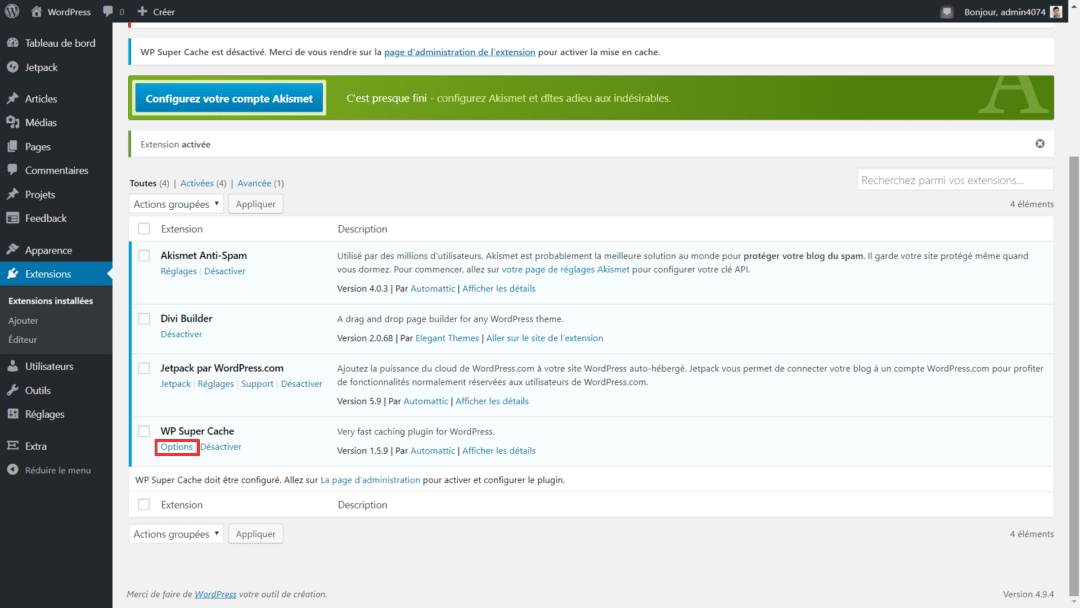
Enfin, lorsque vous avez activé la mise en cache du site internet, testez le cache pour vérifier son bon fonctionnement.

Passons ensuite à la configuration un peu plus technique du plugin WP Super Cache.
Comment configurer WP Super Cache ?
La configuration de WP Super Cache est assez simple mais voyons en détails les différentes choses à faire d’après le support du plugin pour une efficacité maximale.
Premièrement, allez dans l’onglet « Avancé » et cochez les cases suivantes :
- Enable Caching : Activer la mise en cache
- Simple (Recommandé)
- Ne pas mettre en cache les pages pour les utilisateurs connus (Recommandé). Pour éviter de mettre en cache des éléments déjà mis en cache lors de la dernière visite sur le site.
- Compresser les pages afin qu’elles soient servies plus rapidement (Recommandé)
- Reconstruction du cache (Recommandé) Sert un fichier SuperCache aux utilisateurs anonymes pendant qu’un nouveau fichier est généré. Permet de montrer la dernière mise en cache depuis la dernière modification de la page (commentaire sur un article par exemple).
- 304 Not Modified browser caching. Indique lorsqu’une page n’a pas été modifiée depuis la dernière requête.
- Mobile device support. Pour le support de périphériques mobiles.

Ensuite, allez plus bas et cochez :
- Extra homepage checks. Donne une importance supérieure à la mise en cache de la page d’accueil.
Mettez bien à jour les statuts pour enregistrer vos modifications.

Et enfin, allez dans l’onglet « CDN » et cochez simplement « Enable CDN Support » pour activer le support CDN. Le CDN permet d’avoir accès aux fichiers images, Javascript et CSS depuis un autre site. Ce qui permet donc d’améliorer la vitesse de chargement.
Test final et avis
Voyons maintenant les notes en pourcentage de GTmetrix afin de comprendre ce qui change ou ce qui ne change pas suite à l’ajout de notre plugin de mise en cache du site.
Pour commencer, voici le résultat donné lorsque je n’ai pas de plugin de cache :


On voit que le PageSpeed Score est de 66 % et le YSlow est de 69 %, ce qui nous vaut un D. Ensuite, le temps de chargement est de 3.6 secondes.
Voyons maintenant le résultat lorsque j’ajoute et configure le plugin WP Super Cache.

On voit que le PageSpeed Scode et le YSlow sont identiques que précédemment mais que le temps de chargement a largement diminué. On a gagné 0.8 seconde de temps de chargement.
Le contrat est donc rempli, la vitesse de chargement de notre site internet a diminué. Notre site est plus rapide.
Pour conclure, je pourrais dire que le plugin de cache WP Super Cache est excellent pour les novices et les personnes qui n’ont pas envie de trop se pencher sur la chose.
Comment améliorer le référencement naturel de son site ?
Pour améliorer le référencement naturel de son site il faut simplement proposer de la qualité aux moteurs de recherche. C’est tout.
Comment ? Il faut un site avec un code propre, une vitesse de chargement rapide, aucun lien mort, avoir du backlink de qualité et des articles optimisés pour le référencement naturel.

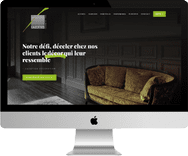
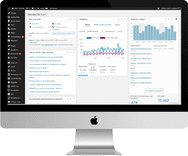
0 commentaires