Objectifs de cet article :
- Comprendre pourquoi il est important de sauvegarder son site Internet WordPress
- Apprendre à sauvegarder son site Internet WordPress avec UpdraftPlus
Dans cet article nous allons voir pourquoi il est important de sauvegarder son site WordPress grâce à un plugin très facile d’utilisation et gratuit (pour notre utilisation). Mais nous allons également détailler pas à pas comment le faire.
Pourquoi sauvegarder son site WordPress ?
Premièrement, il y a vraiment deux grandes raisons qui nous poussent à la jouer sécure en faisant des sauvegardes de notre site Internet :
- Les mauvaises manipulations de votre part ou celle de votre hébergeur
- Les attaques informatiques
Et oui, parfois en supprimant une image par défaut (connaissance de cause) ou en jouant avec son code alors qu’on n’y connait rien peut s’avérer fatal pour votre site. Par conséquent, voyez votre site Internet comme un maillon de chaînes qui représente votre code. Si vous fragilisez un seul maillon, tout s’écroule !
Ensuite, s’il existe des anti-virus pour nos ordinateurs c’est parce que nous sommes assujettis aux attaques informatiques en permanence. Certaines sont même automatisées.
Dites-vous que votre site Internet peut être attaqué à tout moment de n’importe où.
Enfin, si votre hébergeur ne fait pas de sauvegarde de votre site Internet de manière automatique et que l’un de ses entrepôts où est stocké votre serveur Web prend feu (par exemple), vous n’aurez aucun moyen de récupérer votre site internet… sauf si vous faites vos sauvegardes sur une autre plateforme !
/!\ Contrairement à certains hébergeurs Web, OVH fait des sauvegardes automatiques de votre site. Il y a donc la possibilité de récupérer votre site Internet sur votre plateforme d’hébergement Web.
Comment faire pour automatiser la sauvegarde de son site WordPress ?
Tout d’abord, voyons en détail comment faire pour sauvegarder l’ensemble de notre site Internet de manière automatique pour ne pas avoir à s’en occuper.
🎁 Formation et guide complet pour créer son site Internet : https://remifonvieille.com/formation-offerte-website-power/
Télécharger le plugin « UpdraftPlus WordPress Backup Plugin »
La première étape est de télécharger le plugin « UpdraftPlus WordPress Backup Plugin ».
Pour cela il vous suffit de vous rendre sur votre interface WordPress et de cliquer sur Extension>Ajouter et de rechercher « UpdraftPlus WordPress Backup Plugin ». Pour ma part en recherchant « backup », il apparait en premier car c’est le plus utilisé.
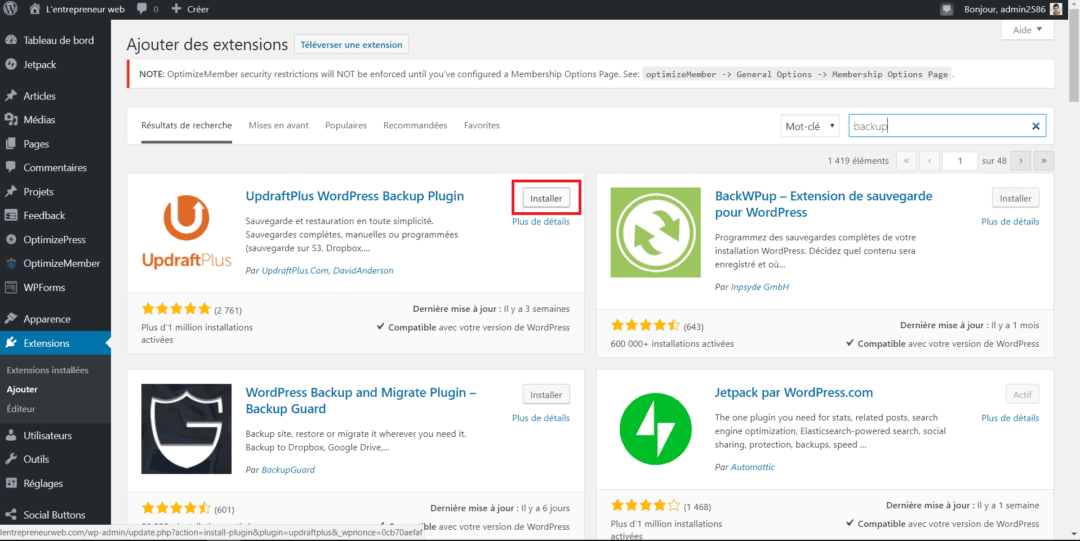
Une fois que vous avez trouvé le plugin, cliquez sur INSTALLER puis ACTIVER.
Régler les paramètres de sauvegarde du plugin
Ensuite, une fois le plugin installé et actif sur votre site WordPress, il vous faut le régler manuellement pour pouvoir automatiser la tâche. Pour cela, toujours sur votre interface WordPress, cliquez sur Réglages>Sauvegardes UpdraftPlus puis sur l’onglet « Réglages ».
Dans un premier temps, le plugin vous propose de configurer la fréquence de planification des sauvegardes de fichiers et de bases de données :
- manuel
- toutes les 4/8/12 heures
- quotidiennement
- hebdomadairement
- bimensuellement
- mensuellement
Il vous demande également le nombre de sauvegardes planifiées que vous voulez retenir.
C’est assez pratique car si votre site Internet est programmé pour faire sa sauvegarde toutes les 4 heures et que vous vous rendez compte qu’il n’est plus opérationnel au bout d’une semaine. Votre site aura sauvegardé un site mort… Donc pas vraiment récupérable de cette manière.
Par conséquent, si vous n’êtes pas un blogueur acharné, je vous conseille de sauvegarder votre site Internet de manière hebdomadaire et de retenir les 4 dernières sauvegardes planifiées.
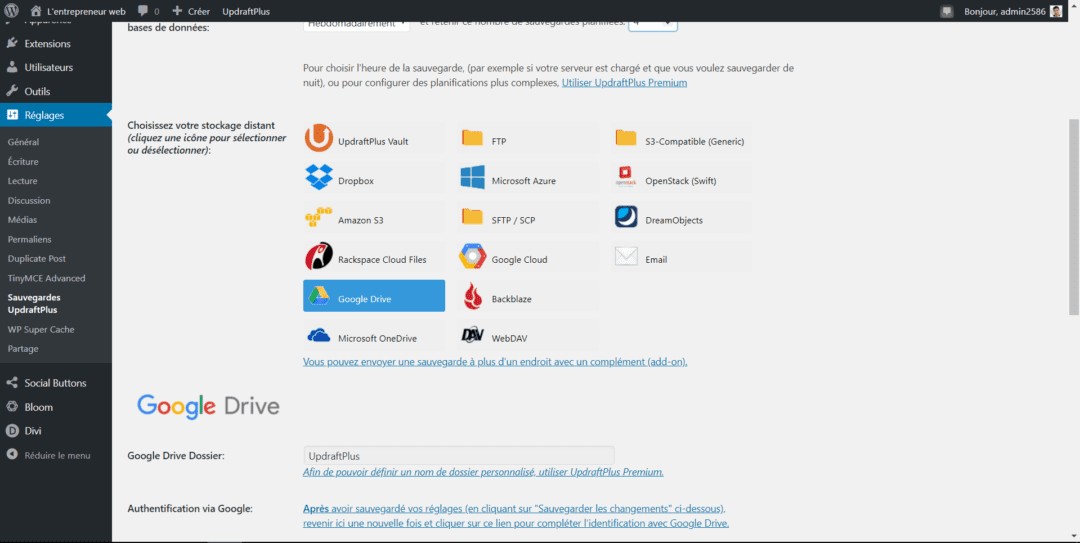
Puis, choisissez sur quelle plateforme vous voulez que les sauvegardes s’effectuent. Vous n’avez pas à configurer la plateforme liée à vos sauvegardes pour l’instant.
Finissez les premiers réglages du plugin. Pour ma part, j’utilise le Drive de Google car je la trouve très simple d’utilisation et c’est celle que j’utilise le plus mais vous pouvez utiliser les autres plateformes sans aucun soucis. Dans chacune des sauvegardes que l’application fera, il y aura, suivant votre choix :
- les extensions
- les thèmes
- les fichiers envoyés
- tout autre répertoire trouvé dans wp-content
D’ailleurs, je vous conseille même de tout laisser coché par défaut, vous ne payerez pas plus cher.
Notez que la sauvegarde automatique ne permet pas de récupérer le noyau de WordPress, ce qui est très peu génant du fait que l’on peut le récupérer sur WordPress.org.
Enfin, en cochant la dernière case, vous pouvez choisir de recevoir un email contenant un rapport simple lors de chacune des sauvegardes. Personnellement, je ne le recommande pas car peu d’intérêt. Une fois que vous avez réglé tous ces paramètres, vous pouvez cliquer sur ENREGISTRER.
Autoriser l’accès de votre Drive au plugin pour faire les sauvegardes automatiques
Lorsque vous aurez cliqué sur ENREGISTRER, un pop-up va s’afficher pour que vous lui autorisiez l’accès à votre Drive. Cliquez sur le lien qui s’affiche pour être redirigé vers votre Drive pour vous connecter.
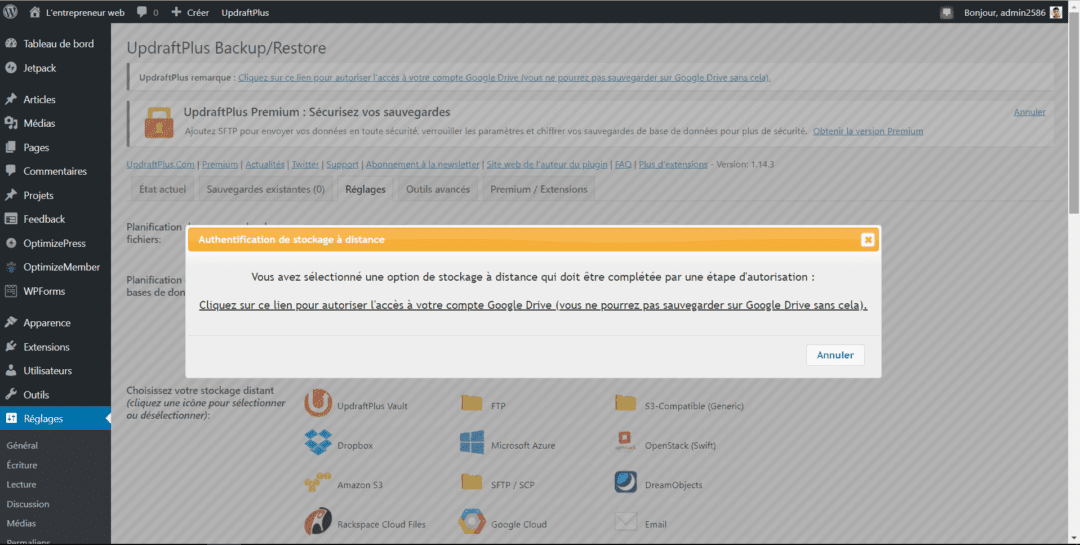
Ensuite, lorsque vous serez connecté, cliquez sur AUTORISER sur votre Drive.
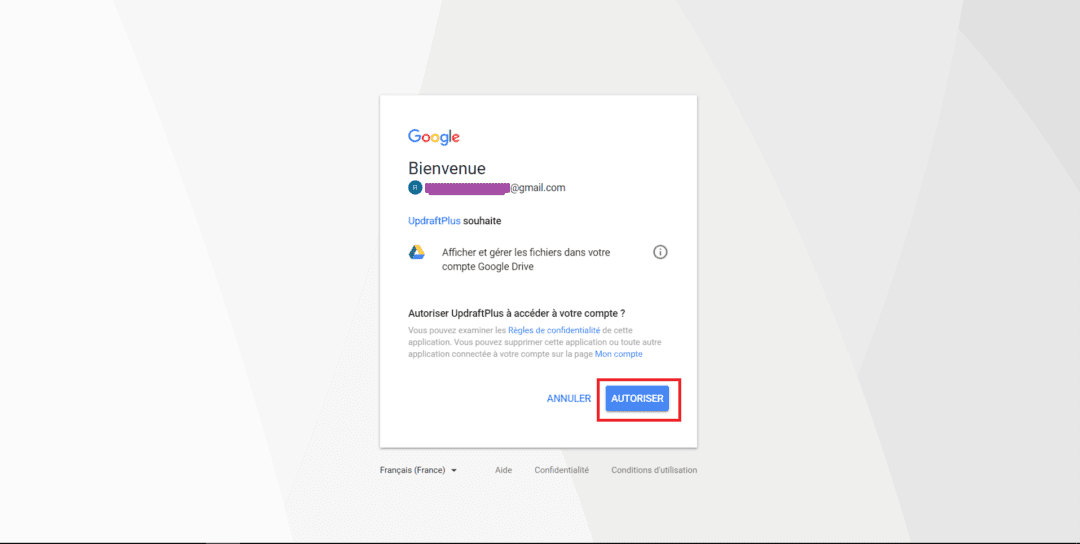
Puis sur COMPLETE SETUP de la nouvelle page qui s’ouvre.
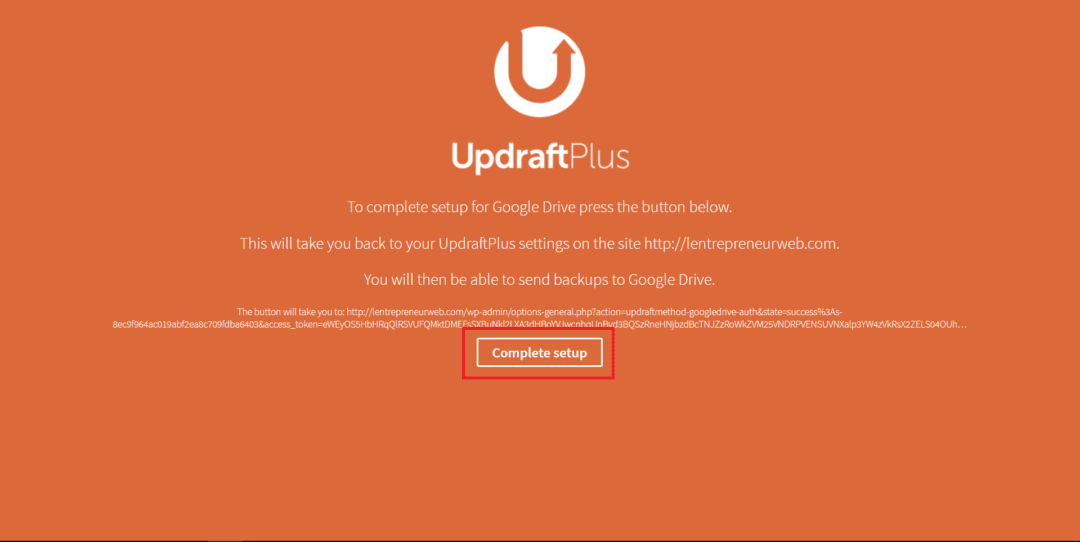
Une fois que cela est fait, c’est terminé, vous n’avez plus rien à faire. Toutes les sauvegardes se feront selon vos réglages de manière automatique.
Vous pouvez même faire votre première sauvegarde dès maintenant pour la sécurité en cliquant sur SAUVEGARDER MAINTENANT.
De même, pour vérifier le bon fonctionnement du plugin, vous pouvez aller sur votre Drive et regarder si le dossier UpdraftPlus est bien présent et si les sauvegardes se font de manière régulière automatique. Mais il ne devrait pas y avoir de problème.

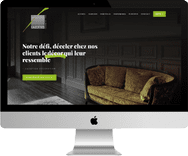
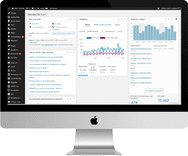

Bonjour,
La sauvegarde ne se fait pas automatiquement.
Hello David, sauf erreur de ma part je crois que la sauvegarde sur ce site peut se faire automatiquement 🙂