Maintenant que vous avez réalisé la création de votre site WordPress et que vous souhaitez le faire évoluer. Étudions ensemble les plugins WordPress. Étudions ensemble à quoi sert un plugin rapidement afin de pouvoir en installer un encore plus rapidement et propulser votre site WordPress.
Je suis Rémi Fonvieille, gérant de mon Agence web & formation spécialisée WordPress. J’accompagne tous les entrepreneurs à développer leur chiffre d’affaires, leur visibilité et leur autonomie à travers mes connaissances.
Qu’est-ce qu’un plugin WordPress?
Pour rappel, un plugin est une extension. Par conséquent, un plugin WordPress est une extension de WordPress. Par définition, une extension permet d’ajouter une fonctionnalité à un système (= WordPress). WordPress est un magnifique outil d’interfaçage pour gérer son site internet qui plus est, qui propose de nouvelles mises à jour et de nouvelles fonctionnalités régulièrement voire très régulièrement. Mais si vous êtes en train de lire cet article, c’est bien la raison que WordPress en lui-même reste très sommaire et ne permet pas d’avoir tout ce que l’on souhaite.
A quoi sert un plugin WordPress ?
Excellente question, un plugin WordPress ou un add-on WordPress permet d’ajouter toute sorte de fonctionnalités comme on vient de le voir précédemment. Voici quelques exemples très communs de plugin WordPress gratuit et payant que j’utilise personnellement et que je recommande à mes clients :
- Informations sur la pertinence d’un texte par rapport à un mot ou une expression clé
- Amélioration de la sécurité de son site WordPress
- Création de la partie marchande (e-commerce) sur WordPress
- Filtre anti-spam pour les commentaires WordPress
- Statistiques d’audience de son site internet
- Formulaire de contact et même de paiement
- etc…
A ce sujet, j’ai créé une checklist pour optimiser son site WordPress pour le référencement naturel, si vous souhaitez découvrir ce document dynamique (car mis à jour régulièrement), n’hésitez pas à cliquer sur le lien et à mettre ce document de côté. Vous saurez exactement quel plugin installer sur WordPress et comment le paramétrer.
Faut-il absolument installer un plugin via le FTP ?
Vous voulez une réponse simple ? Si, oui la voici : NON !
Vous souhaitez une réponse un peu plus détaillée ? La voici également. Si vous êtes sur cet article de blog, cela signifie que vous êtes un débutant. Attention, ce n’est pas une mauvaise chose du tout ! Cela signifie simplement que vous ne devriez pas rencontrer de problème majeur vous obligeant à passer par cette étape un peu plus fastidieuse. Donc gardez simplement en tête que c’est possible et que cela peut être à réaliser dans certains cas vraiment particuliers.
Me concernant, j’ai créé plus d’une centaine de sites WordPress et installé plusieurs milliers d’extensions WordPress sans passer une seule fois par le FTP pour installer un plugin.
Remarque : Vous pouvez installer tous les plugins WordPress que vous souhaitez sans passer par le FTP, même ceux qui ne sont pas présents dans la banque de WordPress.
Vous serez éventuellement amené à travailler les extensions WordPress à partir du FTP uniquement si vous avez un problème technique sur votre site internet qui nécessite votre intervention en dehors de l’environnement de WordPress. On parle alors de déboguer son site internet.
Où trouver des plugins WordPress ?
La méthode la plus simple pour trouver un plugin WordPress est d’aller chercher dans la bibliothèque WordPress par défaut depuis votre site internet que nous verrons juste après. Mais il existe également des plateformes très utilisées par la communauté WordPress pour trouver toute sorte de plugin qui peuvent répondre à votre besoin. Je vous recommande d’aller faire un tour du côté de Codecanyon.
Attention cependant lorsque vous achetez un plugin sur cette plateforme à bien regarder les avis clients et à avoir en tête qu’il faudra sans doute les uploader différemment. On va le voir juste en-dessous
Comment installer un plugin WordPress ?
On arrive enfin dans le vif du sujet !
🎁 Formation et guide complet pour créer son site internet : https://remifonvieille.com/formation-offerte-website-power/
Installer un plugin WordPress est vraiment très simple, j’aurais pû résumer cet article de blog en une seule phrase mais je préfère laisser un peu de suspense, travailler le contenu dans toute sa globalité et vous apporter un maximum de valeur.
Aller dans l’onglet « Extensions » de WordPress
Pour installer un plugin WordPress, il vous suffit de vous connecter à WordPress sur votre tableau de bord, de regarder la colonne de gauche et de cliquer sur « Extensions« .
Vous avez dû remarquer que lorsque vous passez la souris sur « Extensions », vous avez directement la proposition de cliquer sur « Ajouter » juste en-dessous de « Extensions installées ». C’est un raccourcis dont je me sers tout le temps.
Une fois que vous avez cliqué sur « Extensions », vous arrivez sur la page de toutes vos extensions. Vous avez donc un aperçu de tous les plugins qui sont installés (voire même activés) sur votre site WordPress.
A ce stade, il vous suffit de cliquer sur le petit bouton « Ajouter » en haut de la page à gauche afin d’ajouter un plugin. Ensuite, vous allez avoir un listing des plugins WordPress mis en avant par WordPress (et même souvent recommandés par WordPress).
Chercher le plugin WordPress que vous souhaitez installer
Enfin, il vous suffit de chercher, grâce à la barre de recherche située en haut à droite de la première extension présentée, le plugin qu’il vous faut !
Si vous ne savez pas quel plugin vous souhaitez ajouter à votre site internet mais que vous savez quelle fonctionnalité vous aimeriez avoir, vous pouvez le chercher avec des mots-clés. Vous pouvez également prendre en compte :
- le nombre de téléchargements actifs
- la compatibilité avec votre version de WordPress (qui est censée être la plus récente)
- le nombre d’avis clients
- etc…
Si vous souhaitez faire une recherche à partir d’un mot-clé, faites le avec des mots ou expressions clés courts et en anglais. Oui, le moteur de recherche de WordPress est très basique…
Installer et activer le plugin WordPress
Une fois que vous avez trouvé le plugin WordPress qui vous convient, vous pouvez cliquer sur le bouton « Installer » et patienter le temps de l’installation sur votre site internet. Une fois que c’est fait, un bouton bleu apparaîtra pour activer le plugin en question.
Vous vous demandez quelle est la différence entre un plugin installé et un plugin activé ? C’est très simple. Un plugin installé est sur votre site internet mais par défaut inactif. C’est à vous d’indiquer à votre site internet que vous souhaitez le rendre actif et fonctionnel.
A ce stade, vous avez installé et activé votre plugin WordPress ! Félicitation, c’est le début d’une nouvelle aire à présent !
Attention ne pas alourdir votre site internet avec des extension inutiles. Pour éviter cela, choisissez dès le début un thème qui propose la plupart des fonctionnalités que vous recherchez. Divi permet d’économiser des dizaines d’extensions.

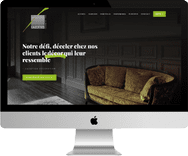
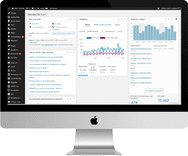
0 commentaires