Objectifs de cet article :
- Apprendre à activer/désactiver les commentaires sur WordPress
- Comprendre ce qu’apportent les commentaires
Dans cet article nous allons voir comment activer ou désactiver les commentaires sur WordPress mais aussi ce qu’ils apportent à votre blog. Vous cherchez désespérément à activer ou désactiver les commentaires sur vos différents articles de blog ou pages de votre site internet ? Vous êtes un peu perdu ? Ne cherchez pas plus loi !
Qu’est-ce que les commentaires et a quoi servent-ils ?
Tout d’abord, vous le savez, les commentaires se situent généralement en fin d’article ou de page et permettent de donner la possibilité à vos internautes d’intéragir autour de vos différents articles et pages. Ils doivent remplir quelques champs afin de valider le commentaire comme leur prénom, leur nom ou leur pseudo, leur adresse de messagerie et éventuellement leur site web et leur commentaire. Grâce à cela vous pouvez avoir un feedback de leur part. Des perspectives d’amélioration, des précisions ainsi que des avis.
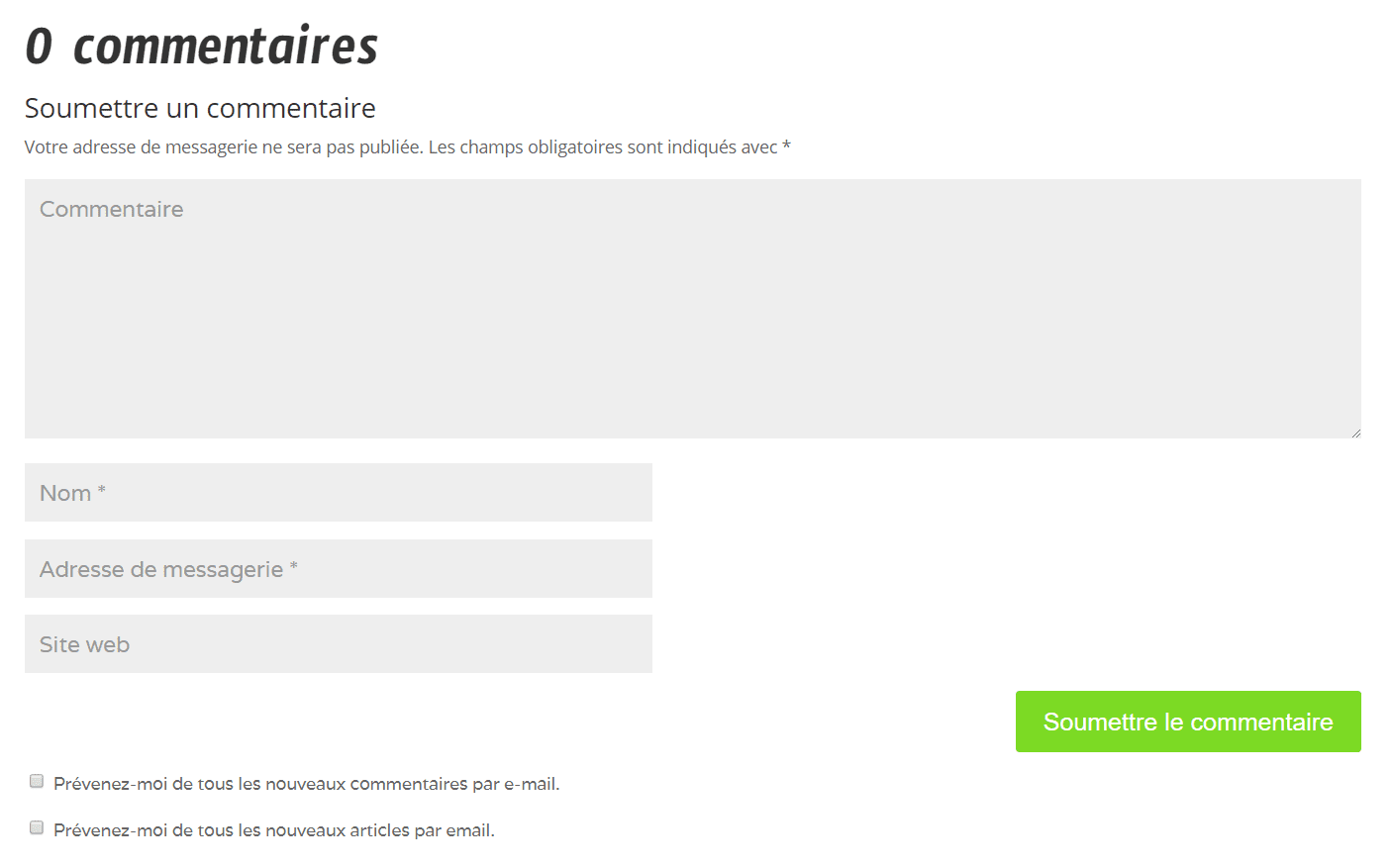
Cela peut également être intéressant d’activer les commentaires car si un de vos articles devient viral, vous aurez énormément de retours positifs : commentaires, partage, note, etc… Et cela donne encore plus de crédibilité à votre article et à votre entreprise. Les commentaires sont une preuve sociale à ne pas négliger. De même, lors de chaque commentaire vous allez pouvoir récupérer une adresse email qui s’ajoutera à votre mailing list. Maintenant que l’on sait de quoi l’on parle, au travail ! Premièrement, connectez vous sur votre tableau de bord WordPress. Afin d’activer ou désactiver les commentaires sur WordPress vous avez deux solutions :
Activer/desactiver TOUS les commentaires
Dans un premier temps cliquez sur « option de l’écran » qui s’affiche en haut à droite de votre tableau de bord.

Une bannière « blocs » s’affiche alors avec plusieurs choix tels que « d’un coup d’œil », « activité », « Stats du site »…etc. Cliquez sur « Bienvenue », si ce n’est pas déjà fait. Un encart apparaît avec inscrit « Bienvenue sur WordPress ! »
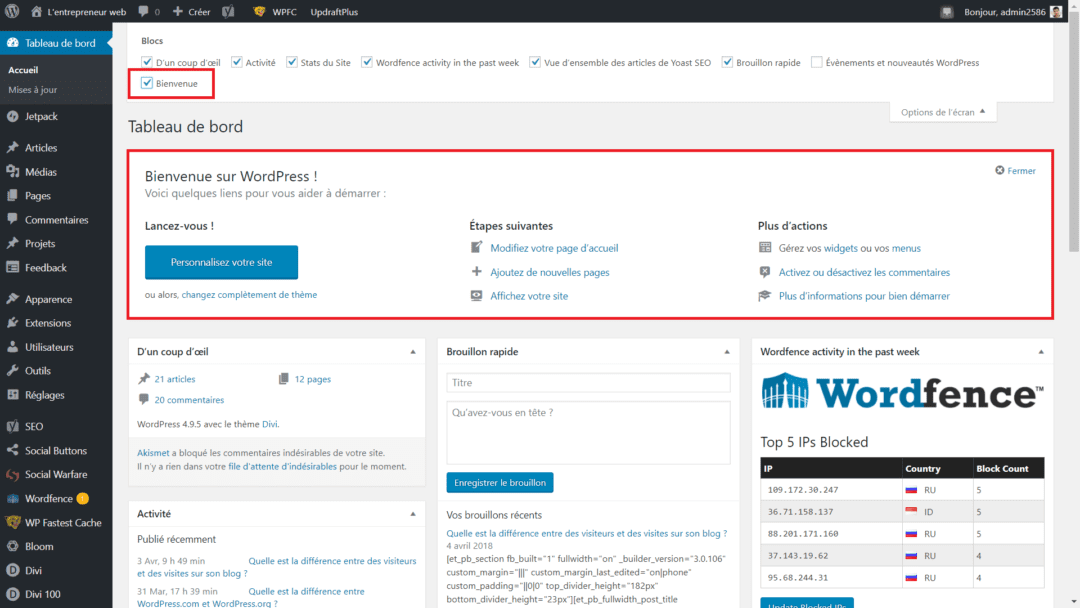
D’ailleurs, cet encart est très pratique car il vous permet de personnaliser votre site directement, de gérer les widgets, les menus, etc… mais surtout, par cet encart vous pouvez activer ou désactiver les commentaires.
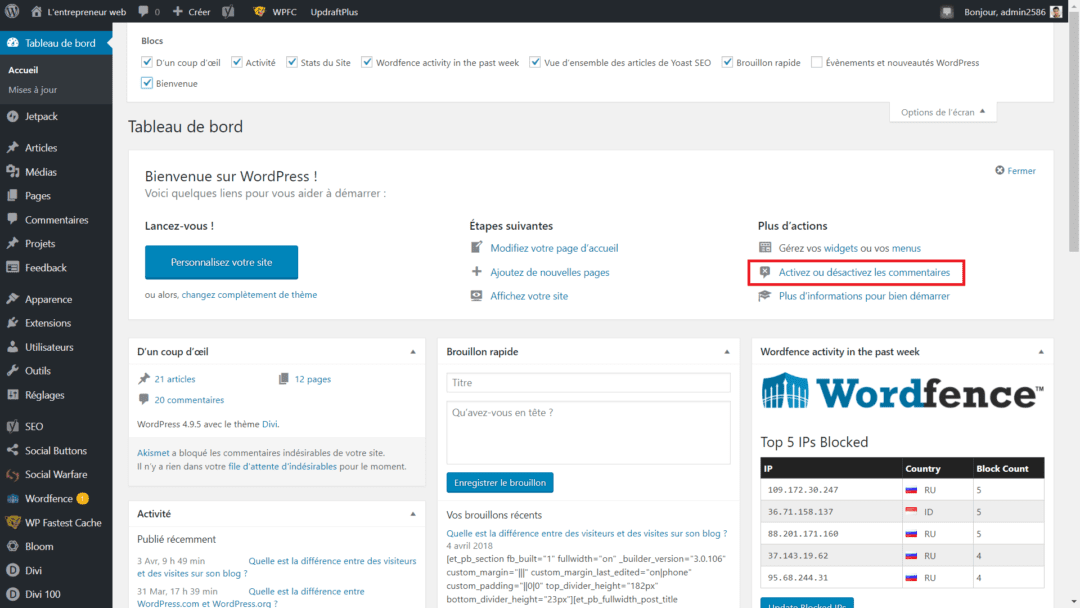
Lorsque vous cliquez sur « Activez ou désactivez les commentaires », vous êtes redirigé vers Réglages>Discussion.
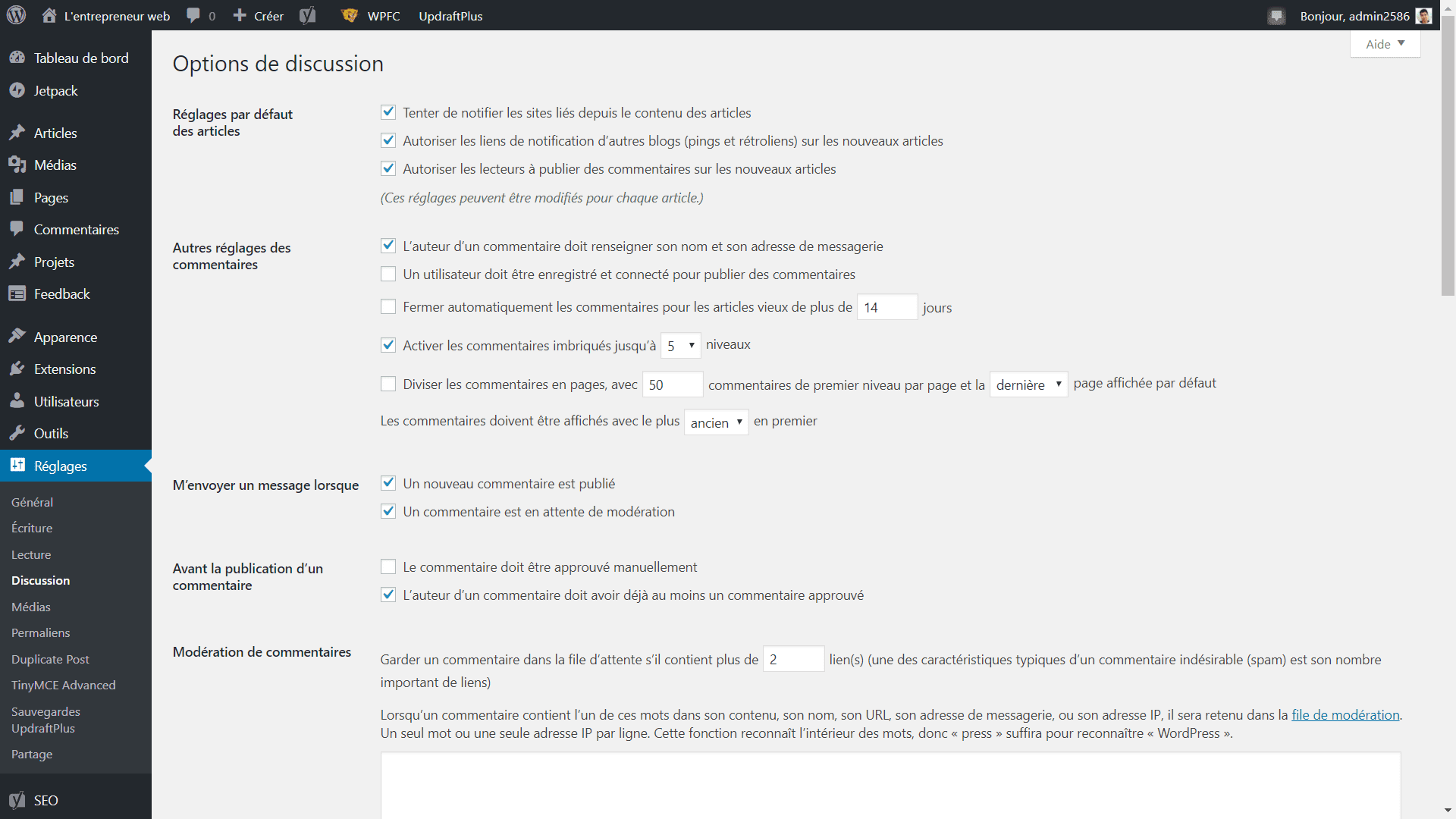
De même, si vous ne trouvez pas l’encart « Bienvenue » sur le tableau de bord, il vous suffit d’aller dans l’onglet Réglages>Discussion. Une fois ici, vous allez pouvoir paramétrer plein de choses.
Réglages par défaut des articles
Dans cette partie, vous allez trouver 3 activités. Celle qui nous intéresse ici est « autoriser les lecteurs à publier des commentaires sur les nouveaux articles ». Si la case est vide, vous allez interdire aux lecteurs de publier des commentaires et l’encart pour commenter les articles va disparaître, à l’inverse, si vous cochez la case, les lecteurs pourront publier des commentaires.

Ces règlages peuvent être modifiés pour chaque article, on le verra un petit peu plus tard en détail.
Autres réglages des commentaires
Ensuite, dans cette partie vous allez avoir 5 activités. Si vous souhaitez que l’auteur d’un commentaire renseigne son nom et son adresse de messagerie, il vous faut cocher la case appropriée. Cette fonction est assez importante voire capitale, car, si la personne est dans l’encart de commentaire comme ci-dessous et qu’il souhaite laisser un commentaire sans avoir renseigné son nom ou son adresse de messagerie (le site web est facultatif), il ne pourra pas être prévenu de tous les nouveaux commentaires par e-mail ni de tous les nouveaux articles. Si vous enlevez la possibilité de saisir l’adresse de messagerie, la personne ne pourra pas être « capturée » par e-mail.
🎁 Formation et guide complet pour créer son site internet : https://remifonvieille.com/formation-offerte-website-power/

De même, il est inutile de cocher qu’il faut être enregistré et connecté pour commenter. Sinon vous fermez la porte à beaucoup de monde. Concernant la case pour fermer automatiquement les commentaires sur les articles vieux de plus de 14 jours, ce n’est pas forcément intéressant de l’activer. Ensuite, vous pouvez voir la case « activer les commentaires imbriqués jusqu’à 5 niveaux », cela signifie que si quelqu’un dit qu’il n’est pas d’accord avec vous sur tel point, vous ou quelqu’un d’autre peut répondre à cette personne en question en argumantant son point de vue. En comparaison, cela se rapproche des commentaires sur Facebook. La dernière case concerne la division des commentaires sur une page. Sincèrement, peu importe. Afin que les discussions soient plus claires, vous pouvez sélectionner l’affichage des commentaires. Je m’explique, vous pouvez choisir entre les commentaires les plus anciens qui apparaissent en premier et les commentaires les plus récents. Le mieux est d’afficher les commentaires les plus récents. Comme sur Facebook par exemple.
M’envoyer un message lorsque…
Dans cette partie, vous allez pouvoir choisir si vous voulez recevoir un message lorsqu’un nouveau commentaire est publié et/ou lorsque un commentaire est en attente de modération. La modération est l’action de freiner ou de tempérer quelque chose afin de le contrôler. Les deux cases doivent être cochées car cela vous assure un suivi dans les commentaires publiés ou à modérer. Cette première action permet de ne plus vous soucier du contenu de vos commentaires et donc de l’impact qu’ils ont sur votre article.
Avant la publication d’un commentaire
Vous pouvez cocher l’activité d’approbation manuelle d’un commentaire, cependant, si votre article devient viral, cela sera une perte de temps de valider chacun des commentaires. Ensuite, on vous demande si l’auteur d’un commentaire doit avoir déjà au moins un commentaire approuvé. Cette étape est importante car elle opère un premier filtre. En effet, si vous avez déjà approuvé un de ses commentaires, la personne pourra publier des commentaires sans que vous ayez à les réapprouver.

Concernant la modération des commentaires
Dans cet encart, vous allez pouvoir modérer les commentaires automatiquement dès qu’ils contiennent plus de 2 caractéristiques typiques d’un commentaire indésirable (spam). En effet, vous allez pouvoir renseigner les mots que vous ne souhaitez pas voir afficher dans vos commentaires dans l’encadré juste en dessous Ce commentaire sera alors retenu dans la file de modération et cela sera à vous de valider ou non le commentaire car il sera suspecté comme spam.Ensuite, viennent les listes noires.
Liste noire pour les commentaires
Dans cet encadré vous pouvez inscrire les injures, les diffamations, les mots que vous ne voulez pas voir apparaître dans vos commentaires, etc… Lorsqu’un internaute publie un commentaire avec un mot issu de votre liste noire, WordPress le détecte et le place dans la corbeille. Le commentaire en question n’apparaitra pas dans les commentaires de votre article.
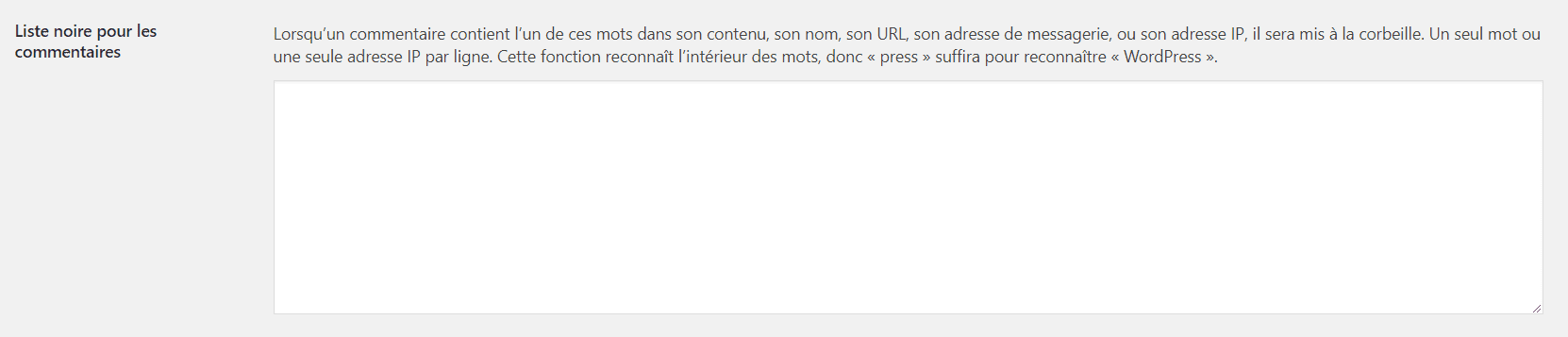
Avatars
Enfin, les avatars sont les petites images liées aux commentaires de vos internautes. Vous pouvez les activer ou les désactiver. Ensuite, s’ils n’ont pas de compte WordPress, ils n’ont pas d’image les représentant. Vous devez donc choisir ce qui les représentera par défaut.
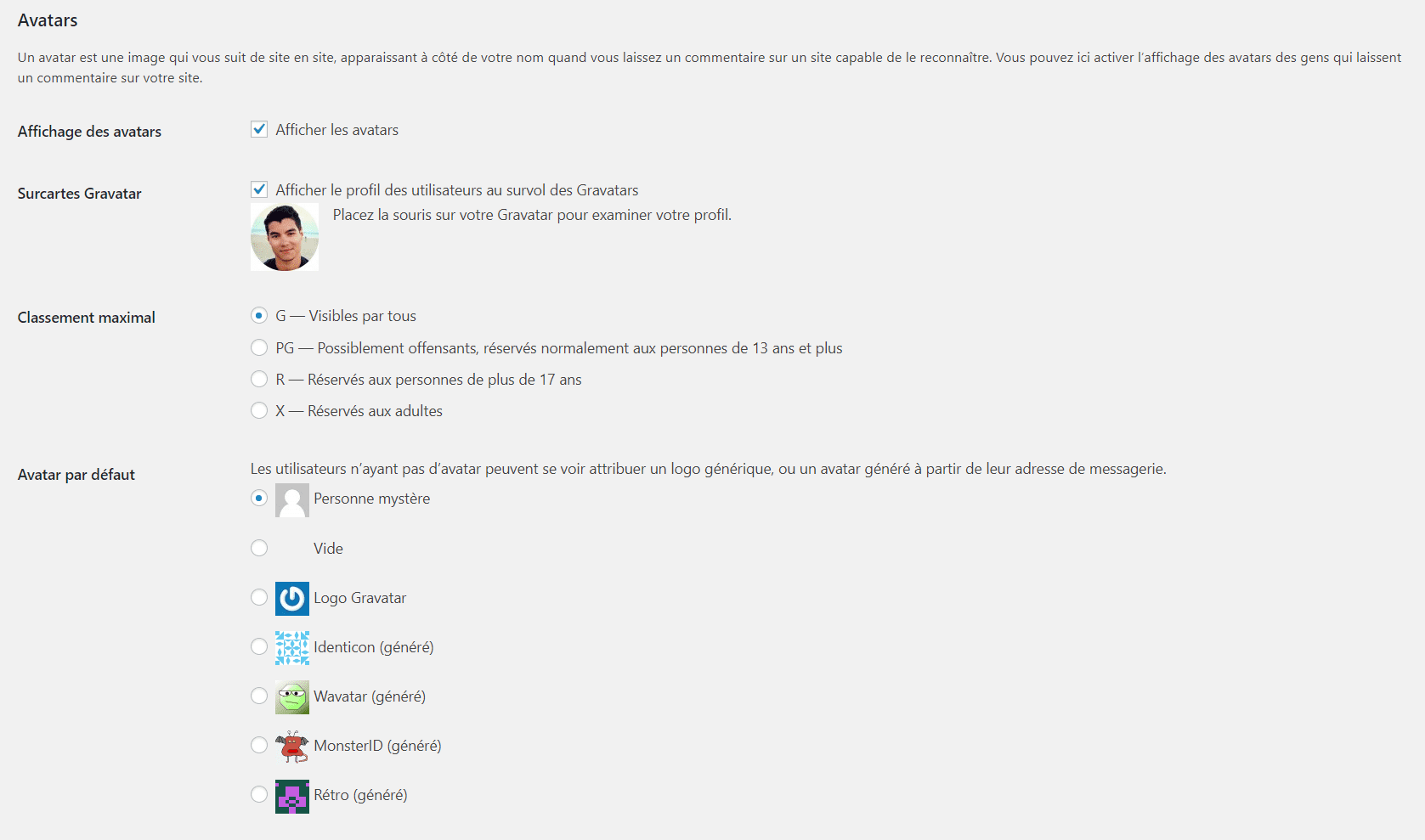
Réglages des abonnements JetPack
Et pour terminer, choisissez de cocher les deux cases suivantes afin de proposer à votre audience de suivre l’actualité de votre blog ainsi que les commentaires qui en découlent grâce à l’abonnement par email.

Voilà pour la première solution ! Maintenant voyons la seconde option.
Activer/desactiver les commentaires pour certains articles
Afin de personnaliser la publication des commentaires pour chaque article, allez dans Articles>Tous les articles. Cherchez l’article que vous voulez personnaliser et cliquez sur « modification rapide ».
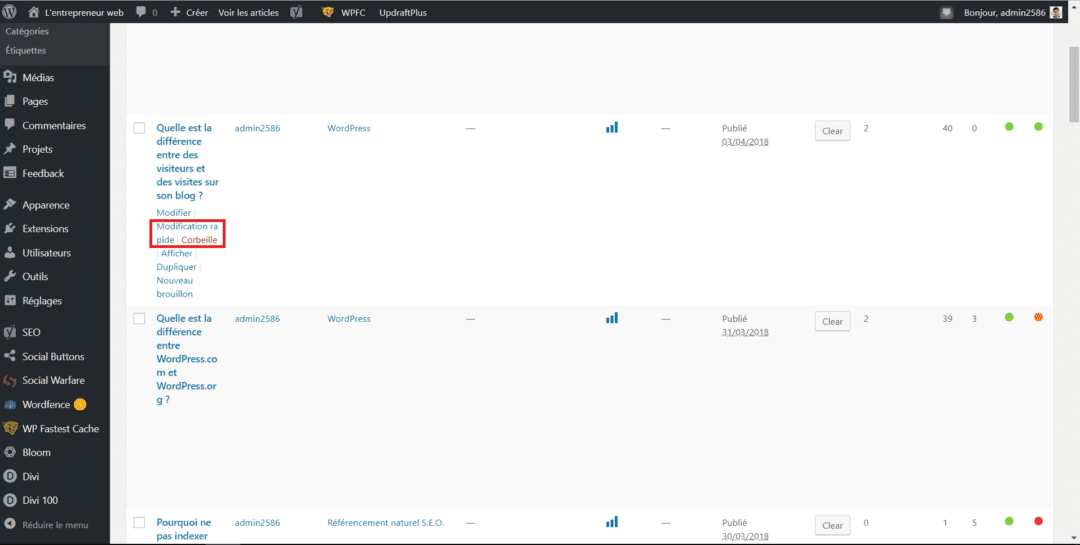
Remarque : votre affichage ne sera pas le même en fonction des plugins que vous avez ou non installés. Cliquez sur modification rapide pour voir apparaître un petit encart pour activer ou désactiver les commentaires de l’article en question.

Si vous cliquez sur « désactiver les commentaires », l’encart commentaire disparaîtra de votre article. Attention, cela disparaîtra de ce seul article et pas des autres ! Si vous allez sur un autre article, l’encart commentaire sera toujours activé si vous avez décidé de les activer dans les réglages généraux.

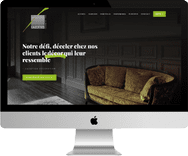
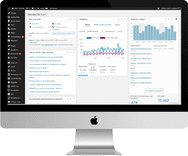

Très bons conseils. Merci.
Avec plaisir 🙂
Très bon article, il va en aider plus d’un (moi le premier). Merci
William Chicha
Avec grand plaisir William 🙂
Bonjour à tous et à toutes , il y a plusieurs paramètres a respecter concernant les liens de blog ..:
Tout d’abord lire l’article en question…logique
Apporté une réponse avec de la valeur ajoutée
Lire les commentaires déjà postés histoire de ne pas répété dix fois le même comm
Ne pas mettre un commentaire du style « super, merci » juste pour posé son lien.
Joué le jeu du Dofollow
Essayé de faire le lien dans la même thématique que le site qui vous concerne, et c’est peut être la chose la moins évidente a réussir…
Bonne soirée
Merci de ce complément d’information Nicolas 🙂
Bonjour,
Tout mes réglages sont fait comme vue dans votre article, je recçois bien une notification par mail des commentaires laissés mais ces commentaires n’apparaissent pas dans l’onglet « commentaire » je ne peux donc pas les valider.
Comment puis-je faire?
Bonjour, je recommande donc d’aller les chercher manuellement. Pour cela, tu peux aller sur Tableau de bord>Articles>Tous les articles de blog et tu verra apparaître les commentaires pour chaque article de blog 🙂
Super ! Merci beaucoup votre article a été d’une très grande aide !
Avec plaisir Céline 🙂
Merci pour cette formation claire et riche en information.
Totalement novice en matière de blog , j’ai beaucoup lu sur le sujet et en toute sincérité, tes explications sont à ce jour les plus simples à comprendre.
Avec grand plaisir Nicolas et au plaisir de te lire 🙂
Merci
je vais le mettre en place de ce pas
Avec grand plaisir Franck ! Tiens nous au courant 🙂